저장소 관리자에 진입한 모습니다.
HDD/SSD에서 확인해 보면 스토리지 풀 없이 드라이브 1이 생성되어 있음을 알 수 있습니다.
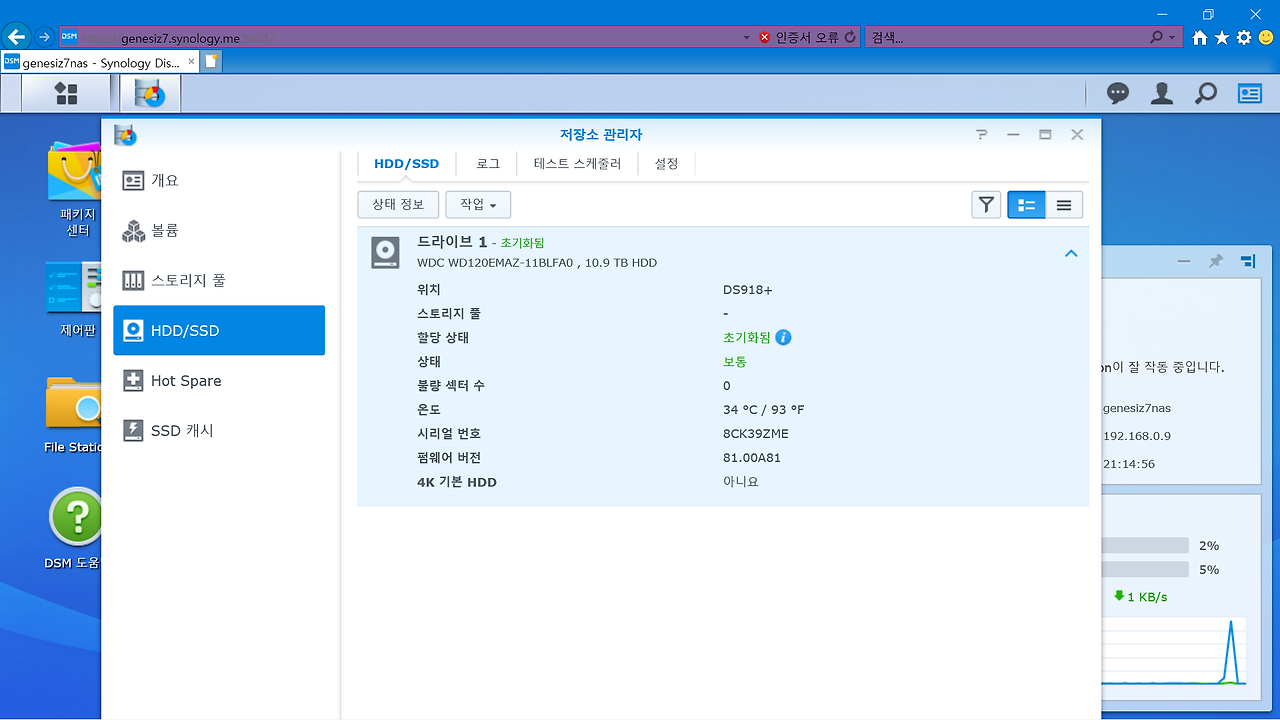
이어서 스토리지 풀 메뉴를 선택해 봅니다.
아직 스토리지 풀이 생성되어있지 않기 때문에 아무런 정보도 표시가 되지 않습니다.

스토리지 풀의 유형을 선택해 보는 과정입니다.
"보다 우수한 성능", "보다 높은 유연성" 두가지 선택지가 있는데, 4bay 이상의 나스 제품을 사용 하신다면 우선 보다 높은 유연성을 선택하시는 것이 좋습니다.
그래야 나중에 하드를 추가하고 확장해 나가는 과정이 쉬워 집니다.
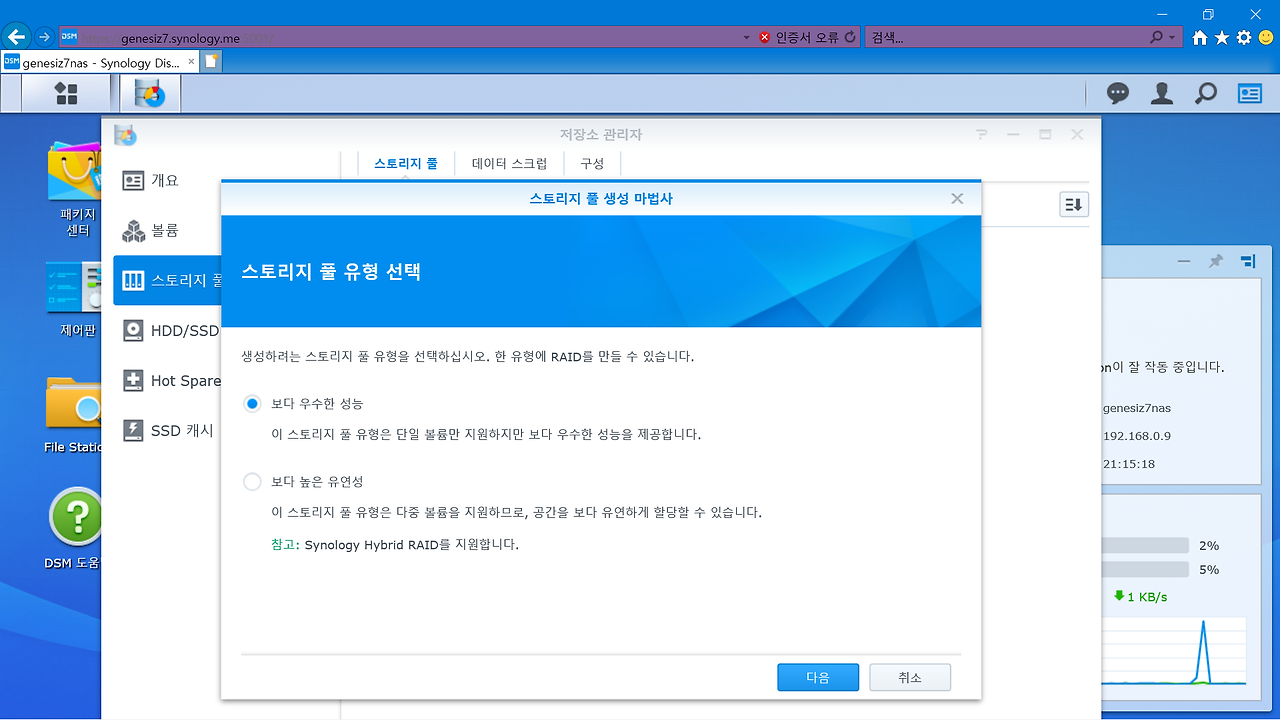
보다 높은 유연성을 선택해 보았습니다.
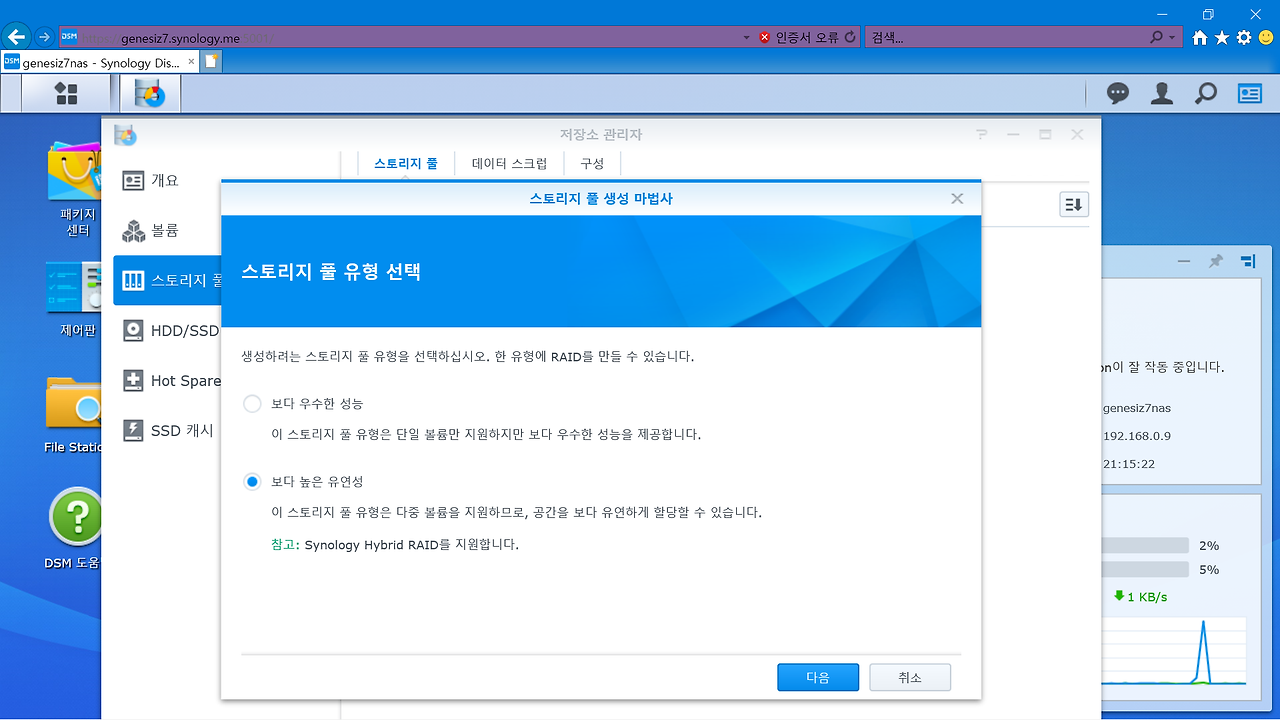
RAID의 경우 처음 설치하시는 경우에는 SHR을 추천 드립니다.
장기 계획 없이 RAID0 또는 RAID1을 선택할 경우 나중에 용량 확장 및 변경이 쉽지 않기 때문입니다.

스토리지 풀을 생성할 드라이브를 선택 합니다.

다음을 선택하실 경우 추가된 드라이브의 데이타가 모두 지워지게 됩니다.
첫 설치의 경우 신경쓰실 것 없이 계속 진행을 하시면 됩니다.

드라이브 검사의 경우 12tb 기준 약 1일이 소요되는데 가급적 진행 하시는 것이 좋습니다.
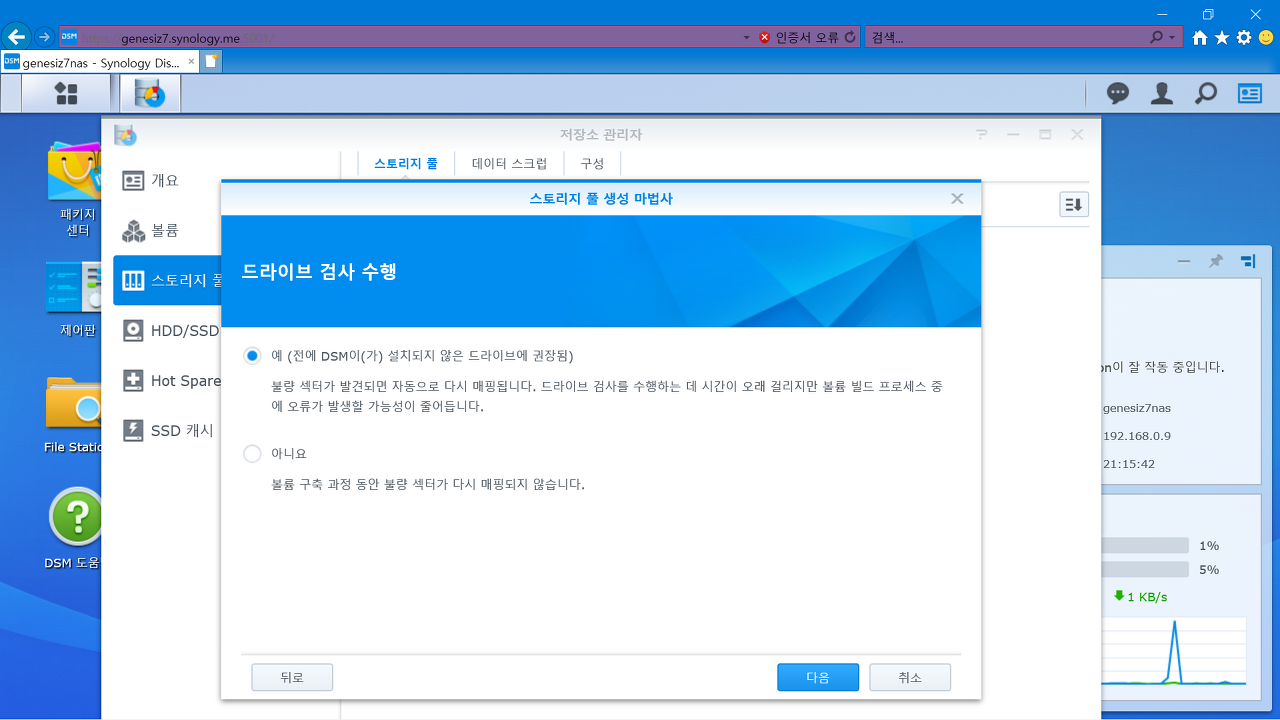
디스크 드라이브를 1개만 사용하기 때문에 데이터 보호가 없는 SHR 타입의 스토리지 풀이 생성되었습니다.

스토리지 풀 생성 후 볼륨탭으로 이동하셔 사용 가능한 상태로 포맷을 하여야 합니다.
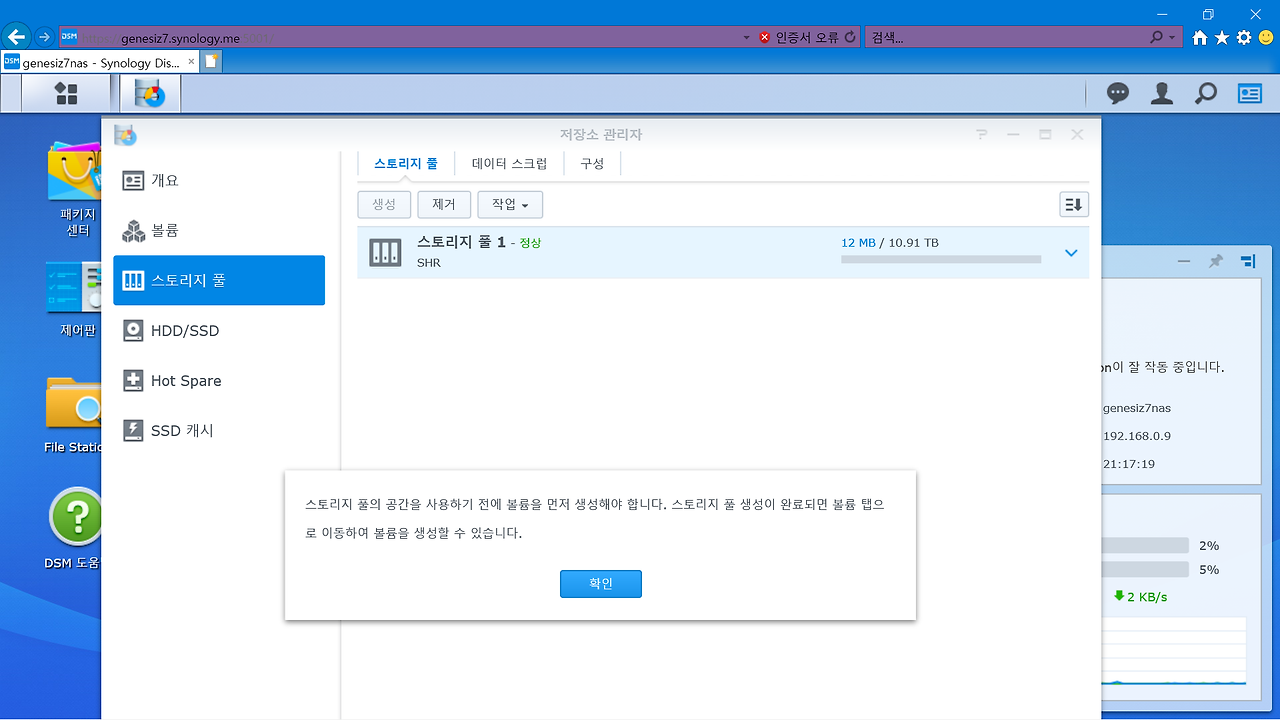
볼륨의 경우 예상대로 아직 없는 상태 입니다.

스토리지 풀을 미리 생성해 두었기 때문에 사용자 지정을 선택 합니다.
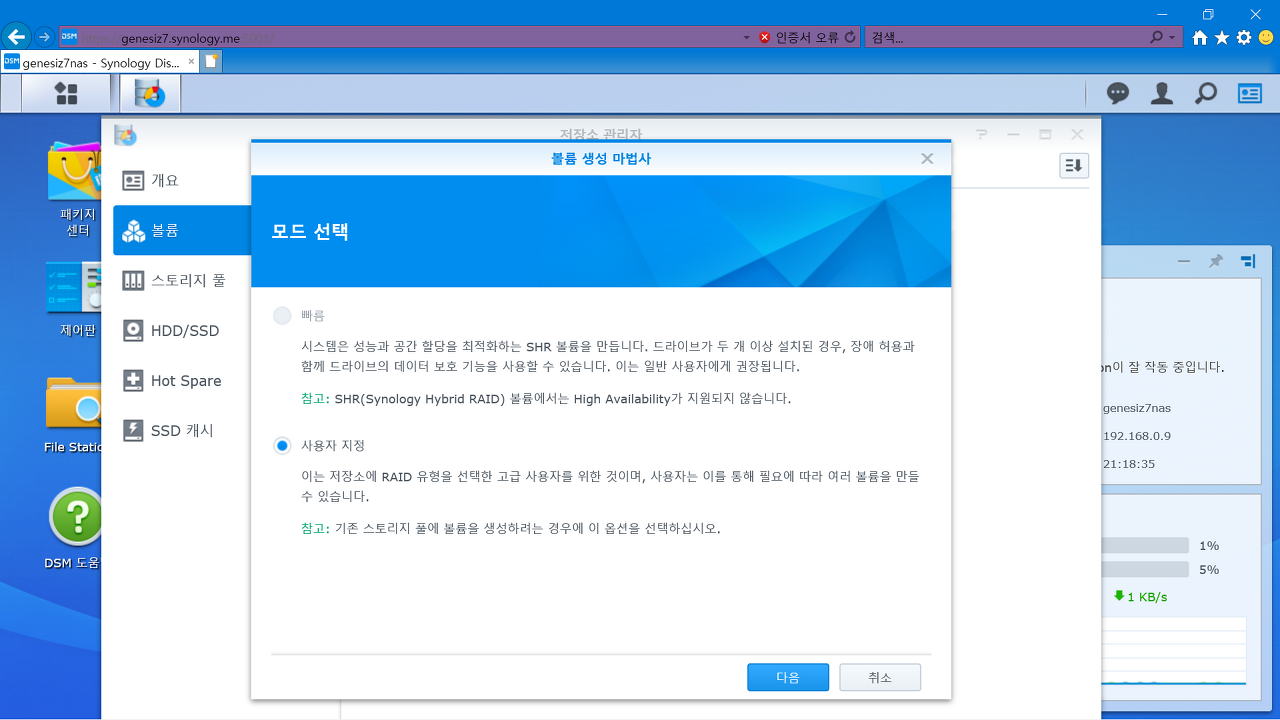
위에서 이미 생성한 스토리지 풀을 활용하기 위해 기존 스토리지 풀 선택을 합니다.
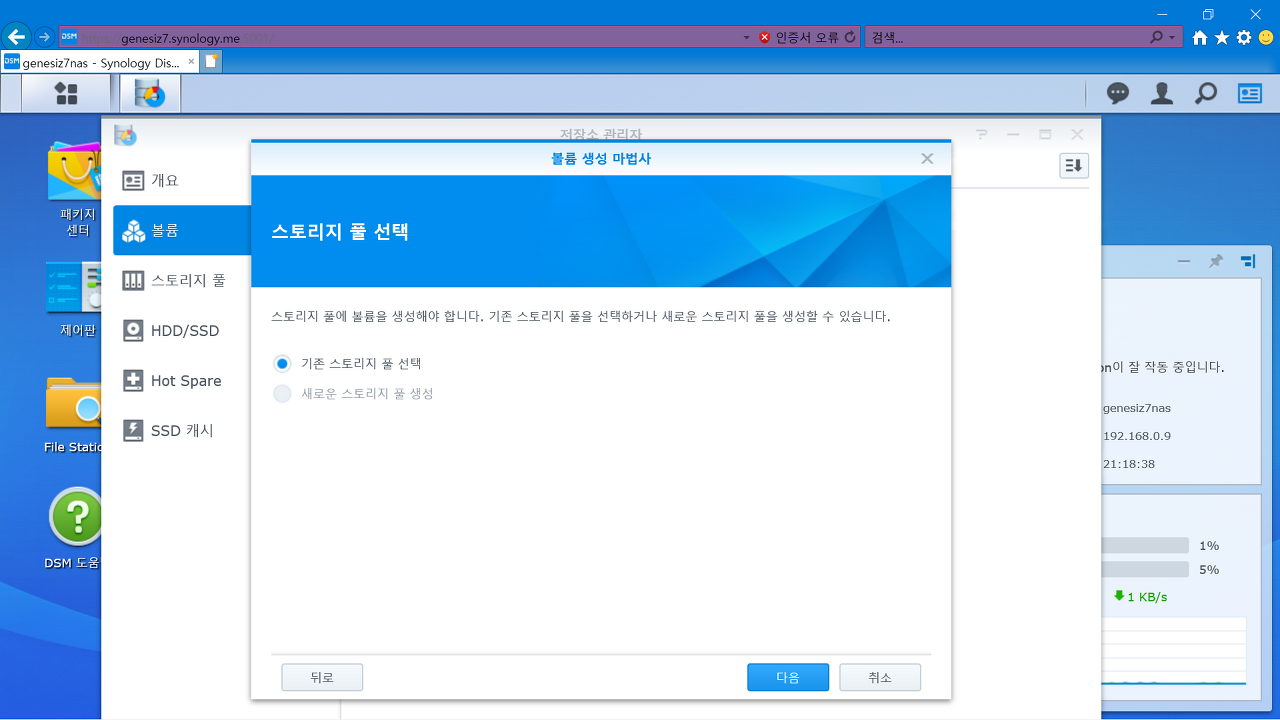
SHR (데이터 보호 없음) 상태로 계속 진행 합니다.

할당 하고자 하는 용량을 입력 합니다.

파일 시스템의 경우 윈도우에서 포맷할때 NTFS나 FAT32 같은 포맷을 의미하는데, 리눅스와의 호환을 특별히 고려하는것이 아니라면 Btrfs 로 진행 하시는 편이 좋습니다.
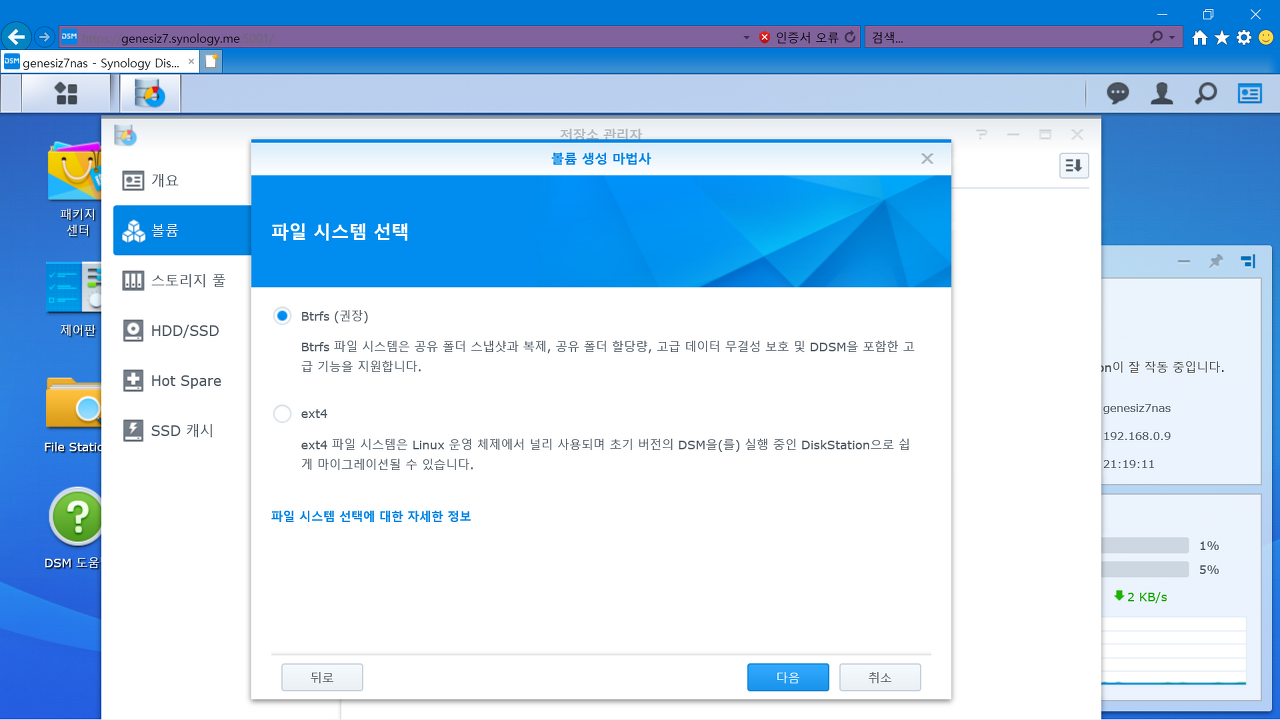
지금까지의 설정이 요약 표현되어 있습니다.
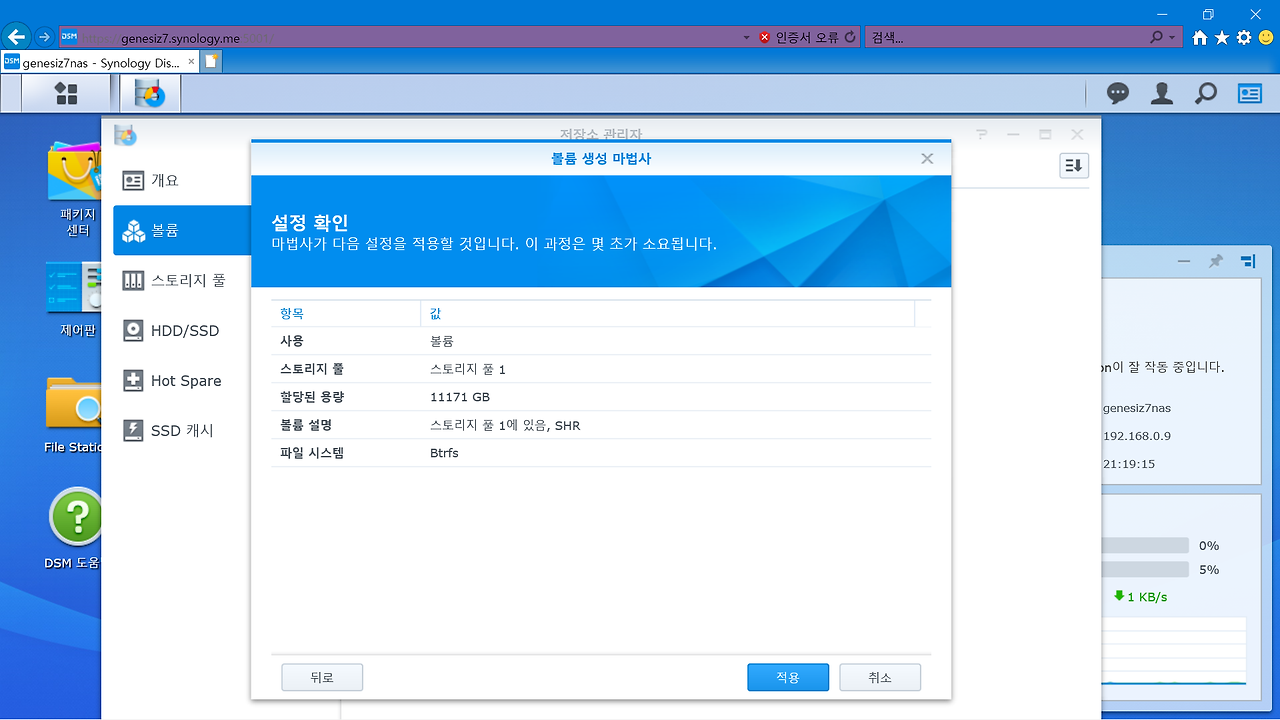
저장후 다음 단계로 넘어갑니다.

이제 Btrfs 파일 시스템의 볼륨이 생성됩니다.
기본적으로 미러링을 통한 데이터 보호의 경우 최소한 하드 디스크가 2개 있어야 가능 합니다.
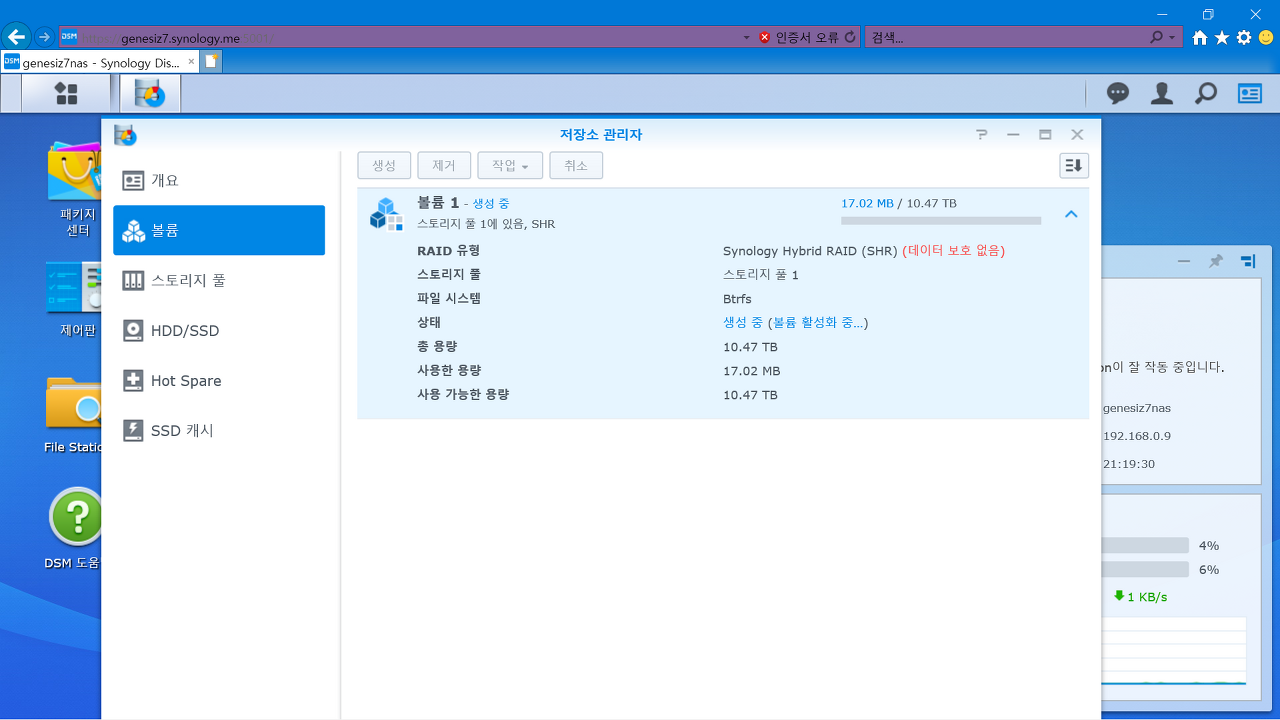
'이것 저것' 카테고리의 다른 글
| 시놀로지 NAS 설치하기 (0) | 2024.03.30 |
|---|---|
| 블루 스크린 원인 확인하기 (0) | 2023.01.11 |
| 프리젠테이션에 저장할 수 없는 글꼴이 있습니다. (0) | 2022.12.10 |
| 자동차 검사 (0) | 2022.11.25 |
| xshell 인코딩 변환하기 (0) | 2022.10.17 |