우선 NAS를 설치 한 뒤 PC가 접속되어 있는 동일한 공유기에 NAS를 같이 연결 해 줍니다.
그 다음 http://find.synology.com 를 브라우져 주소창에 입력하여 아래와 같이 DiskStation을 찾습니다.
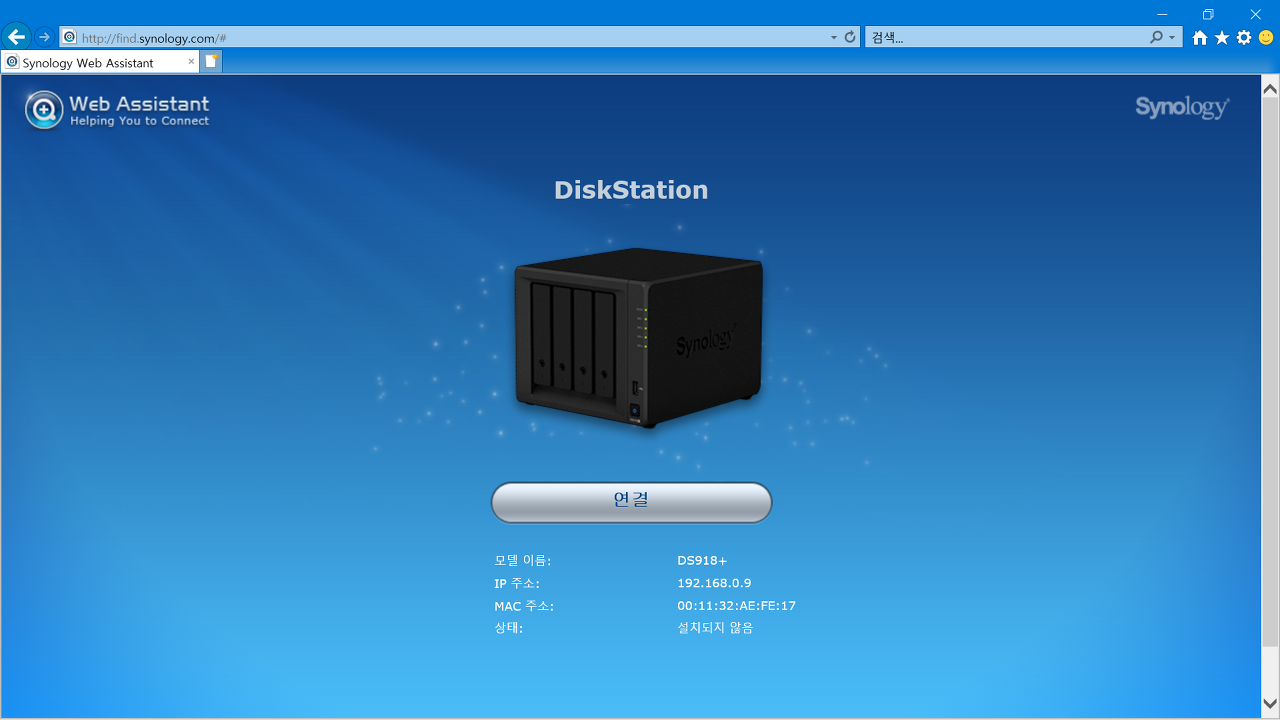
만약 위와 같은 창이 나오지 않는다면, 같은 네트워크(공유기)에 접속되어 있지 않거나 아직 DiskStation이 부팅되지 않은 상황입니다.
이어서 바로 위와 같이 사용자 사용권 계약에 동의를 요구 하는데 고민할 것 없이 승인을 합니다
사용자 계약에 동의하면 환영 메세지와 함께 설정을 시작할 수 있습니다.

설정을 누르면 DSM설치를 물어보는데, 그냥 지금 설치를 클릭 하시면 됩니다.
하드디스크는 이미 삽입이 되어 있어야 합니다.
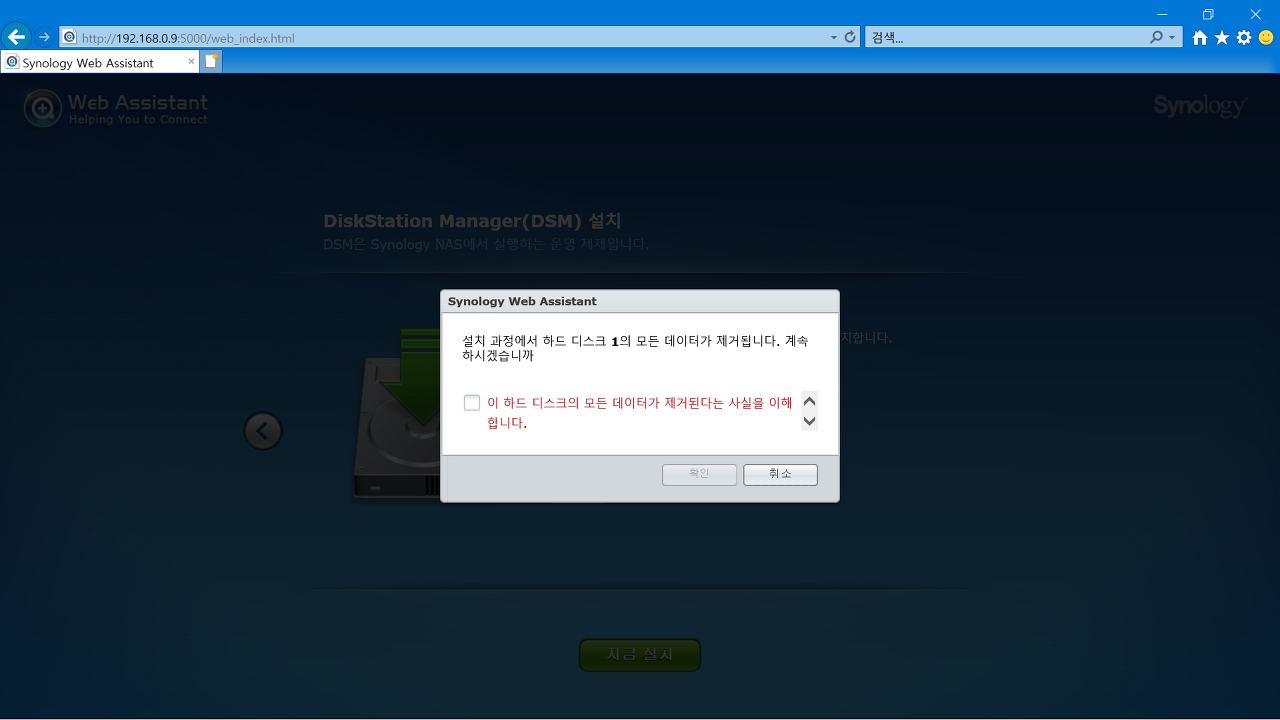
위와 같이 모든 데이터를 제거한다는 경고를 해 주는데요, 그냥 확인을 하면 포맷 후 자동으로 설치를 진행하게 됩니다.
하드 파티션을 포맷하면서 설치가 진행되고 있는 모습입니다.
보통 5~6분정도가 소요되는것 같습니다.
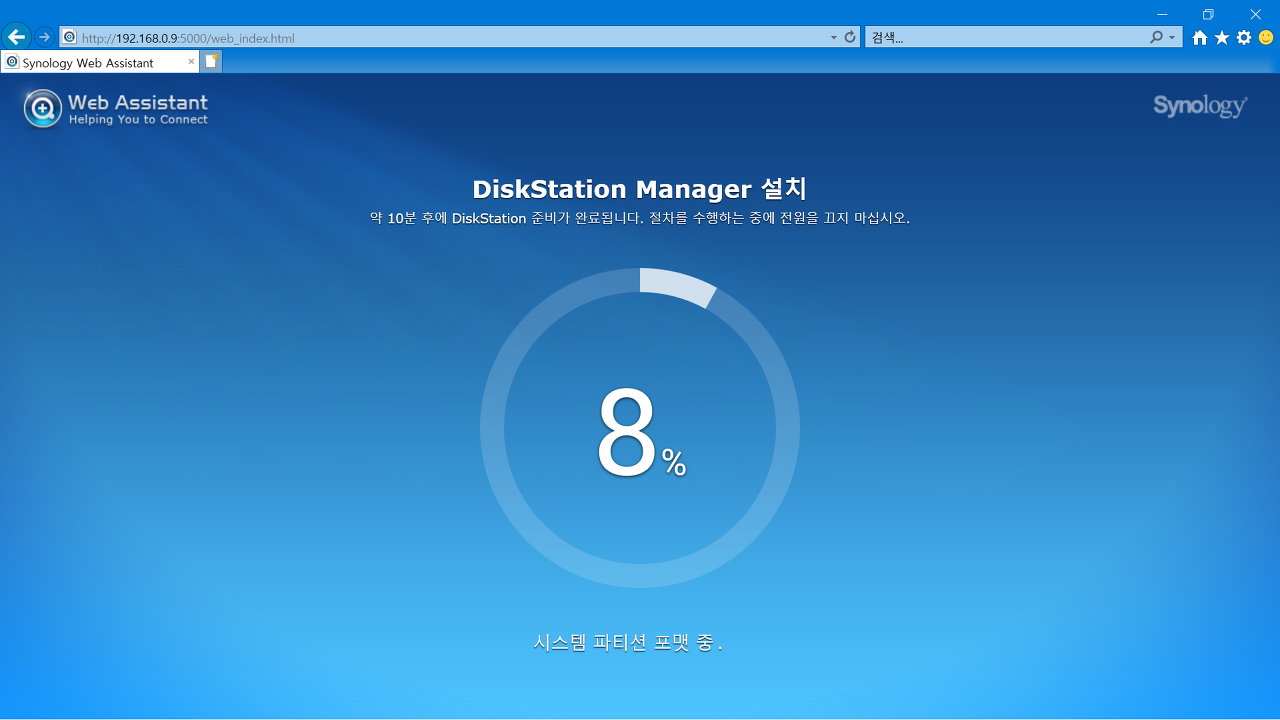
자동으로 설치가 완료 된 후 아래와 같이 DiskStation을 다시 시작하게 됩니다.
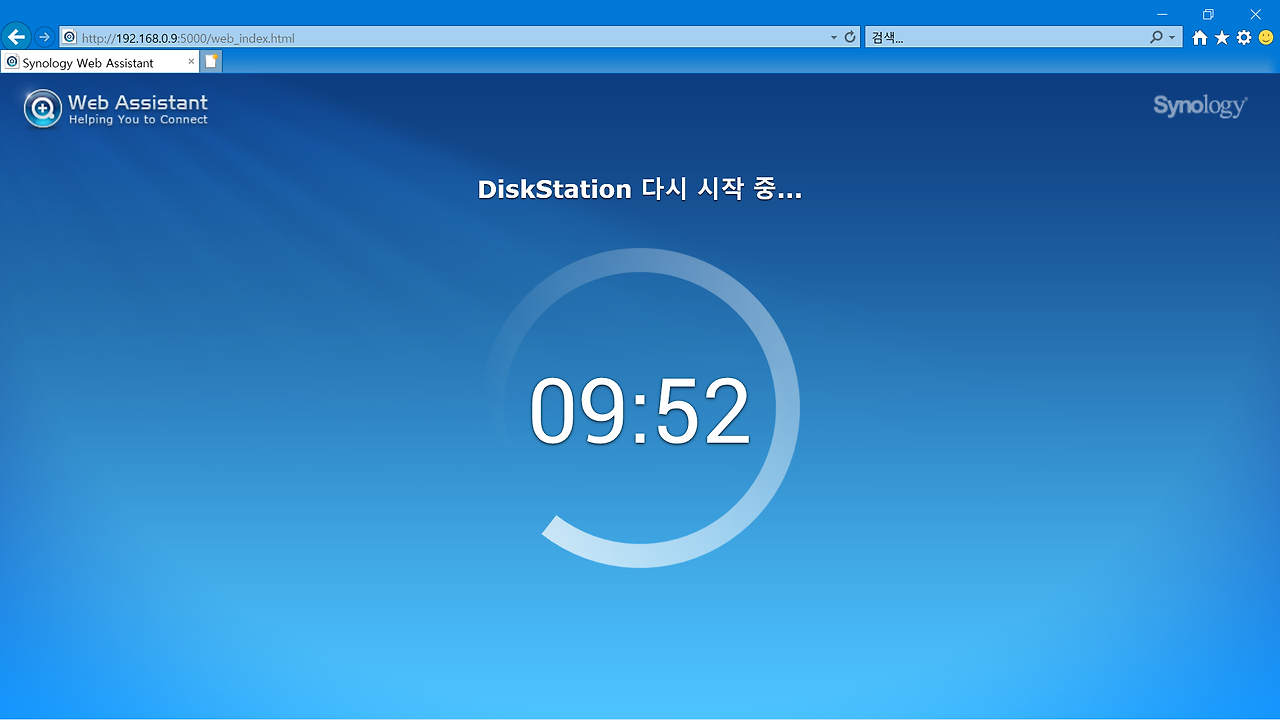
NAS가 재부팅 된 뒤에는 직접 브라우져 창에서 F5를 입력하여 화면을 갱신하셔야 합니다.
(안그러면 계속 "다시 시작 중..." 창만 보게 됩니다.)
재부팅 후 등장 한 관자 계정 생성 화면입니다.
원하는 서버 이름과 관리자 ID, Password를 입력해 줍니다.
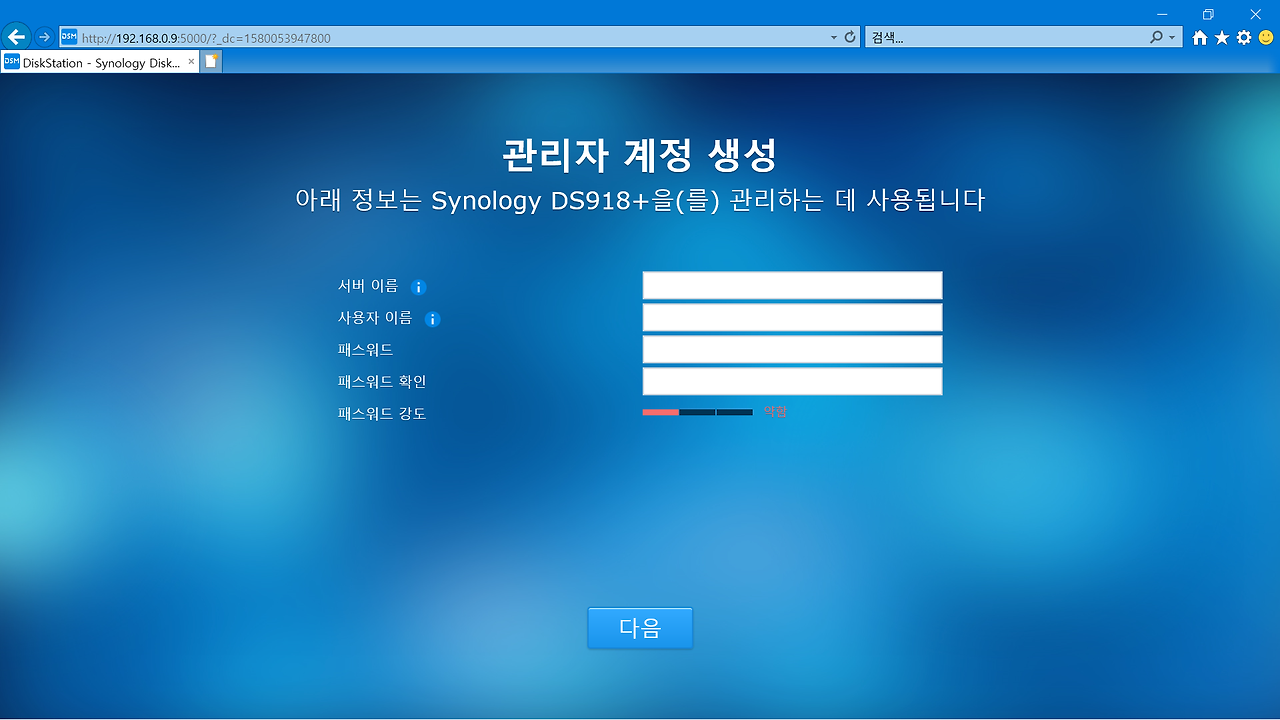
그 다음 QuickConnect 창이 등장하게 됩니다.
QuickConnect의 경우 동일 네트워크(동일한 공유기에 연결된 상황) 뿐 아니라 외부에서 스마트 폰이나 외부 컴퓨터로 자신의 NAS에 접속하기 위해 필수적으로 필요한 기능 입니다.
이메일 주소와 패스워드, QuickConnect ID를 입력하고 다음으로 넘어갑니다.

이제 시놀로지(Synology) 계정 서비스 약관에 동의할 차례 입니다.
별 관심 없으신 분들은 그냥 가볍게 승인하고 넘어 가시면 됩니다.
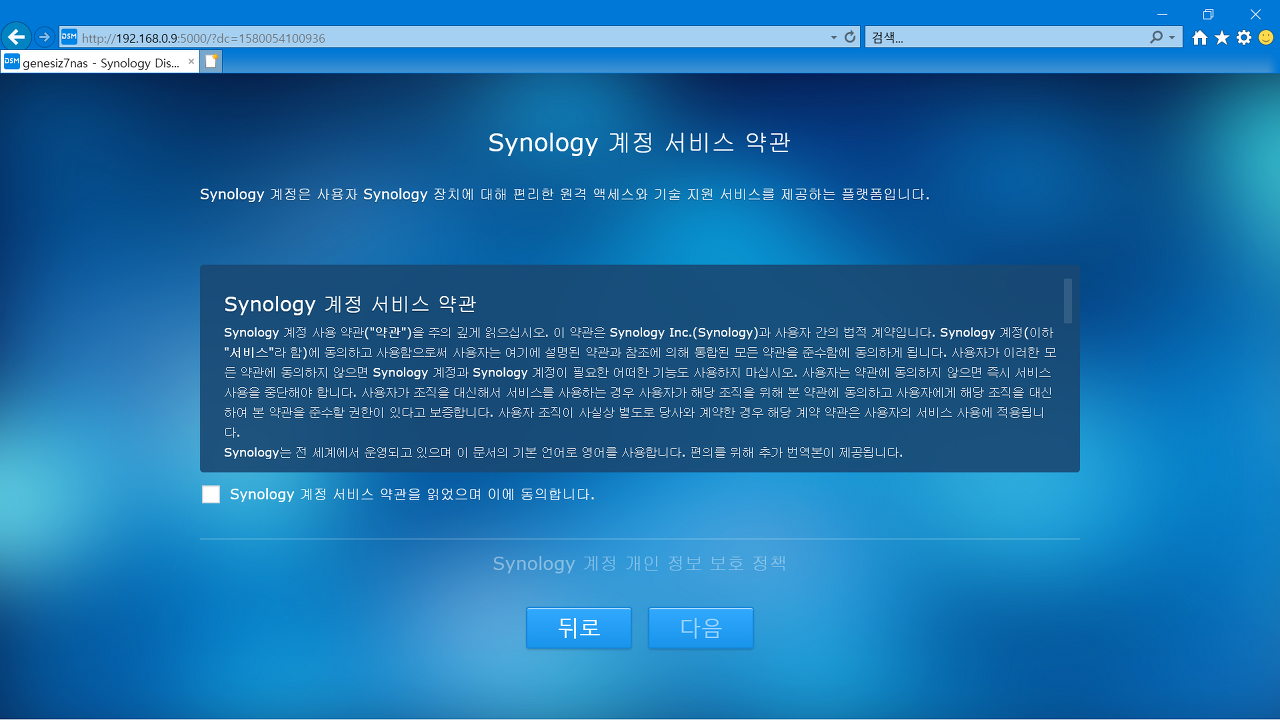
개인 정보 보호 정책 입니다.
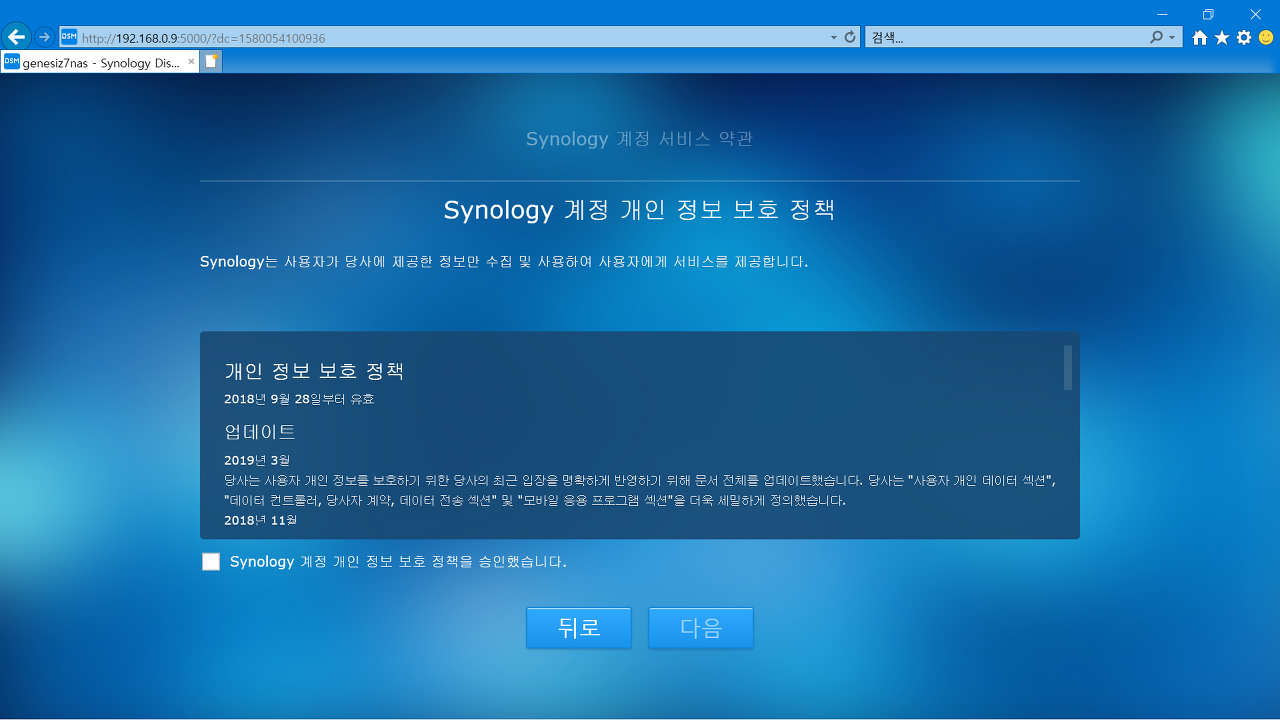
다음으로 QuickConnect 계정이 생성됩니다.
위 주소를 입력하면 어디에서든지 자신의 NAS에 접속이 가능합니다.
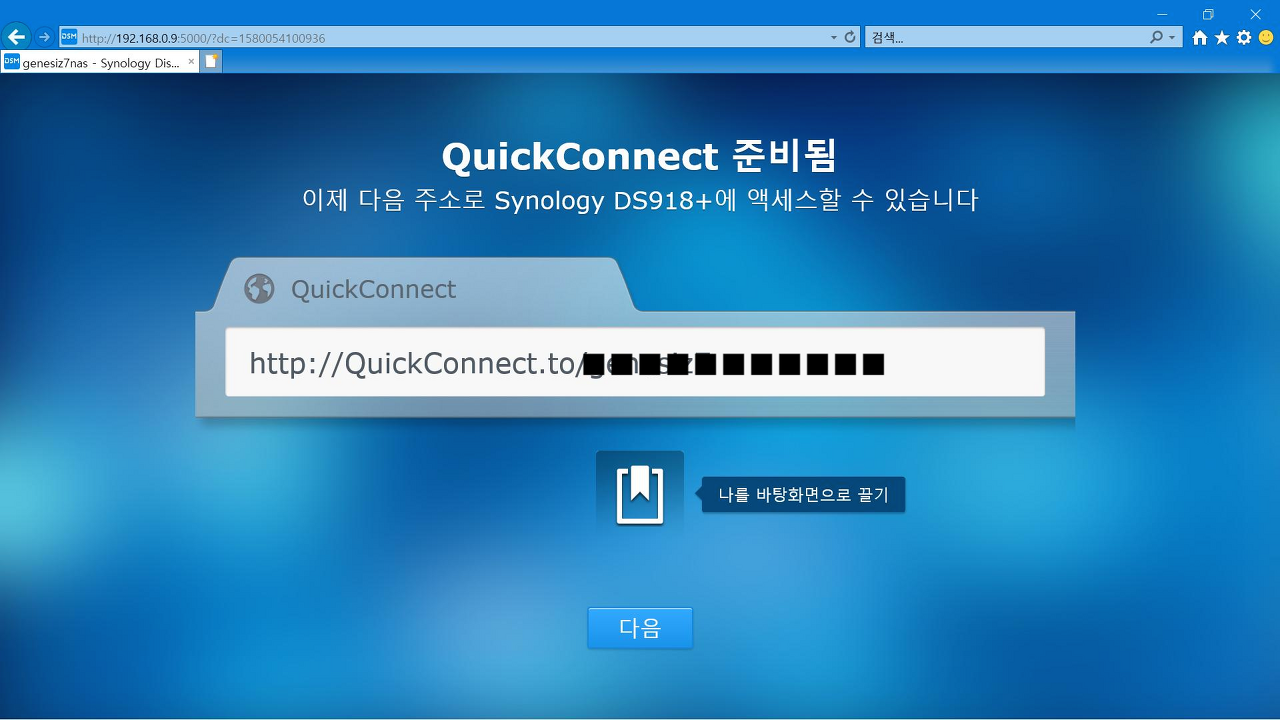
드디어 설정이 완료 되었네요.
이제 자연스럽게 다음 페이지로 넘어가시면 됩니다.

DSM(윈도우 7, 윈도우 10 같은 개념의 NAS 운영체제)에 진입한 모습입니다.
이해했음을 클릭 합니다.

순서대로 다양한 소개가 이어집니다.
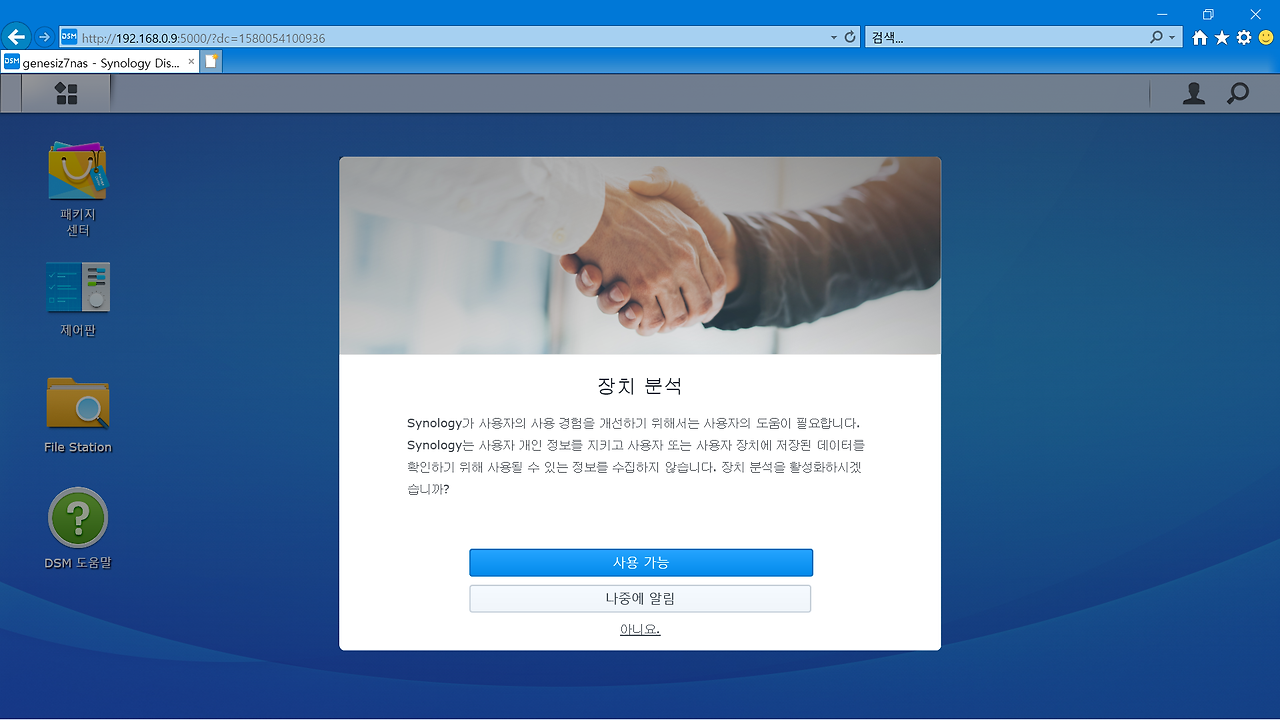
개인보호 정책에 동의하고 넘어갑니다.
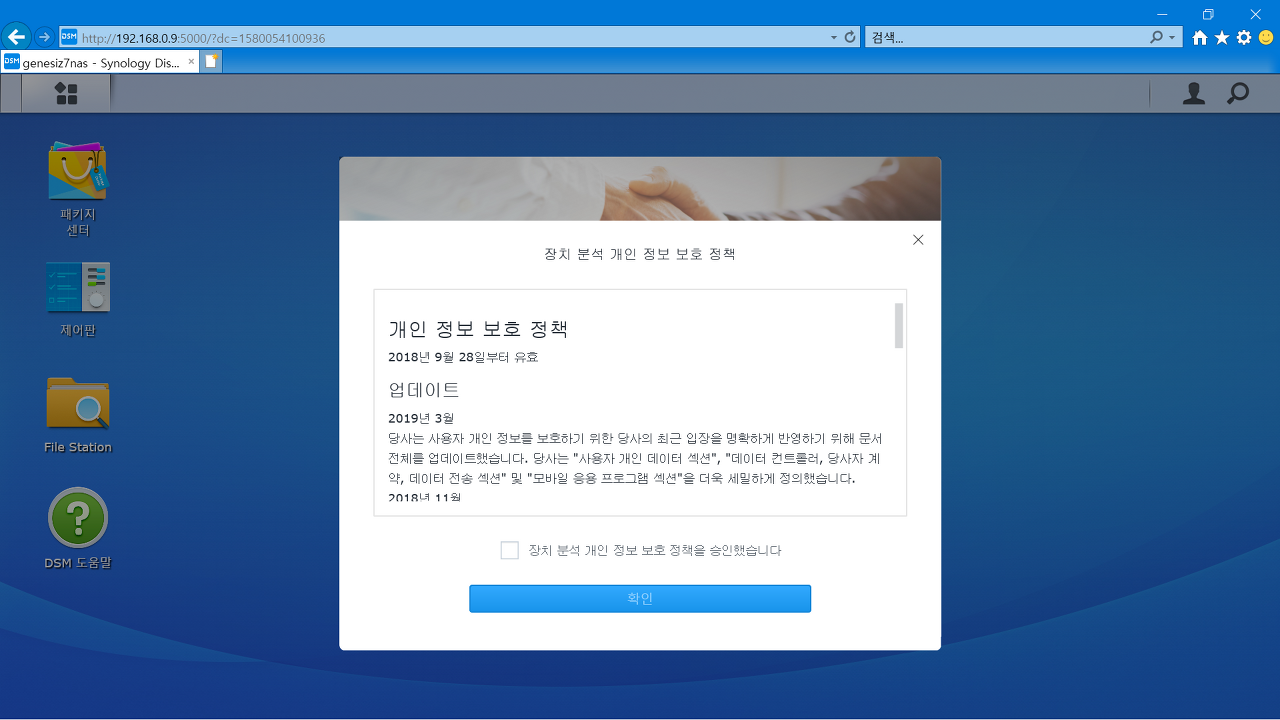
간단한 튜토리얼이 이어집니다.
처음 운영체제를 설치하신 분이라면 가볍게 둘러보는게 좋습니다.

드디어 완료된 모습입니다.

'이것 저것' 카테고리의 다른 글
| 시놀로지 NAS 설치 2 (0) | 2024.03.30 |
|---|---|
| 블루 스크린 원인 확인하기 (0) | 2023.01.11 |
| 프리젠테이션에 저장할 수 없는 글꼴이 있습니다. (0) | 2022.12.10 |
| 자동차 검사 (0) | 2022.11.25 |
| xshell 인코딩 변환하기 (0) | 2022.10.17 |