
Jupyter란?
Jupyter는 오픈 소스 웹 어플리케이션으로, 데이터 과학, 머신 러닝, 인공 지능 등의 분야에서 코드, 시각화 및 문서 작성 등을 하기 위해 사용됩니다. Jupyter는 다양한 프로그래밍 언어를 지원하며, 파이썬이 가장 많이 사용됩니다.
Jupyter를 사용하기 위해서는 먼저 Jupyter를 설치해야 합니다. 설치 후에는 Jupyter 노트북을 실행하여 코드와 문서를 작성할 수 있습니다. 노트북은 여러 셀로 이루어져 있으며, 각 셀에 코드나 문서를 작성할 수 있습니다. 셀 단위로 코드를 실행하면서 결과를 확인할 수 있습니다.
사용 이유
Jupyter 노트북을 사용하는 가장 큰 이유는 편의성 때문입니다.
Jupyter는 대화형 컴퓨팅 환경으로, 코드를 작성하고 실행한 결과를 바로 볼 수 있습니다. 또한, 마크다운 셀을 이용하여 문서 작성도 가능합니다. 이러한 특징은 데이터 분석이나 머신 러닝 등의 작업에서 데이터의 시각화나 결과를 더 쉽게 확인하고 이해할 수 있도록 도와줍니다.
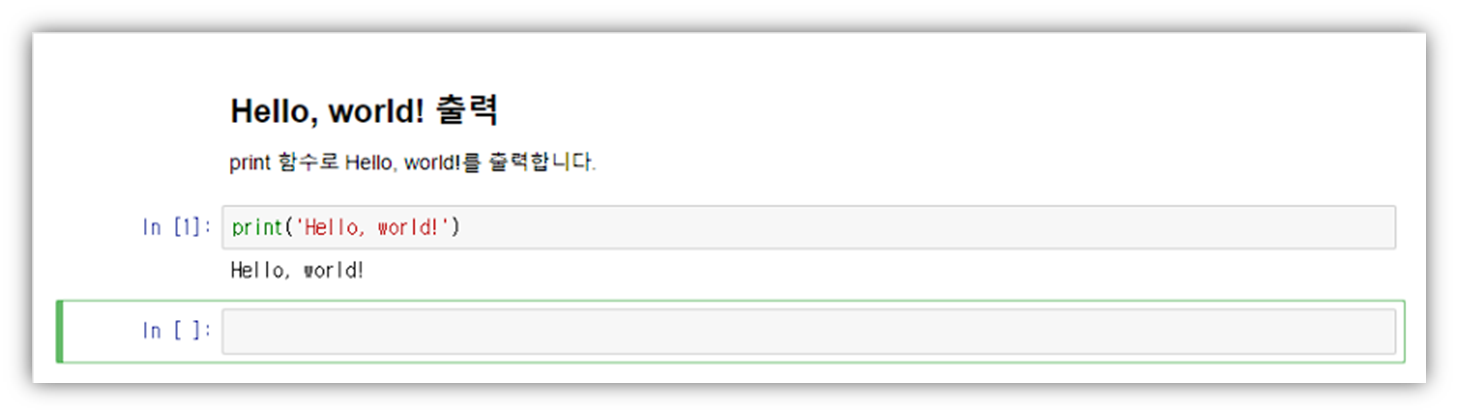
Jupyter는 대화형 프로그래밍 환경을 제공하기 때문에, 데이터 분석 등의 작업에서는 데이터를 불러와서 처리하거나, 시각화한 결과를 바로 확인할 수 있습니다. 이를 통해 작업 효율을 높일 수 있습니다.
Jupyter 노트북은 다양한 기능을 제공하므로, 처음 사용하더라도 간단한 코드와 문서 작성부터 복잡한 데이터 분석까지 다양한 작업을 할 수 있습니다.
Jupyter 노트북의 장점
- 코드를 블록 단위를 실행해서 인터프리터 언어인 파이썬의 특징을 극대화합니다.
- 초보자가 가장 쉽게 사용할 수 있는 인터페이스이므로 사용이 편합니다.
다만 주피터 노트북 파일의 확장자는 .ipynb 로 파이썬 파일의 확장자 '.py'와는 조금 다르며, 블록과 관련된 메타 정보가 담겨있습니다. 그러므로 개발은 주피터 노트북으로 편하게 하고, 나중에 이를 파이썬 파일로 변환해 주는 작업을 하게 됩니다.
설치 방법
Jupyter를 설치하는 방법은 여러 가지가 있지만, 가장 일반적인 방법은 아나콘다(Anaconda)를 설치하는 것입니다. 아나콘다는 데이터 과학 및 머신 러닝 분야에서 널리 사용되는 파이썬 배포판으로, Jupyter 노트북을 포함하고 있습니다.
아래는 아나콘다를 이용하여 Jupyter를 설치하는 방법입니다.
1. 아나콘다 다운로드 및 설치: 아나콘다 공식 홈페이지
https://www.anaconda.com/products/distribution
Anaconda | Anaconda Distribution
Anaconda's open-source Distribution is the easiest way to perform Python/R data science and machine learning on a single machine.
www.anaconda.com
운영체제에 맞는 버전을 다운로드하고 설치합니다.
2. 실행 : Anaconda Prompt(윈도우 사용자)에서 jupyter notebook' 명령어를 실행하여 Jupyter 노트북을 실행합니다.
또는 시작 > Anaconda3 > Jupyter Notebook
또는 C:\Users\<사용자계정>\Anaconda3\python.exe -m notebook
아나콘다 경로를 환경 변수의 PATH에 추가했을 경우에는 C:\Users\dojang>jupyter notebook
3. 새 노트북 만들기 : 브라우저에서 jupyter 노트북 화면이 열리면 "New" 버튼을 클릭하여 새로운 노트북을 만듭니다.
노트북의 이름과 프로그래밍 언어를 선택한 후 새로운 셀에서 코드나 문서를 작성할 수 있습니다.
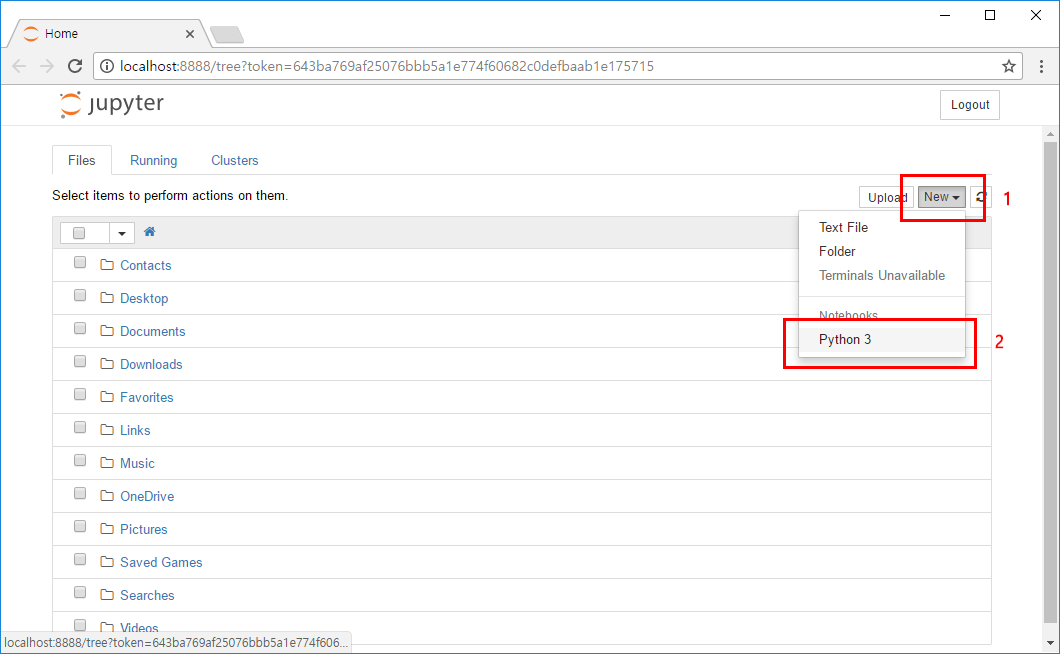
설명 추가하기
메뉴의 드롭다운 목록에서 Markdown을 선택하고 빈칸에 다음 내용을 입력합니다. #은 제목이라는 뜻이며 #이 하나씩 늘어날 수록 하위 제목이 됩니다.
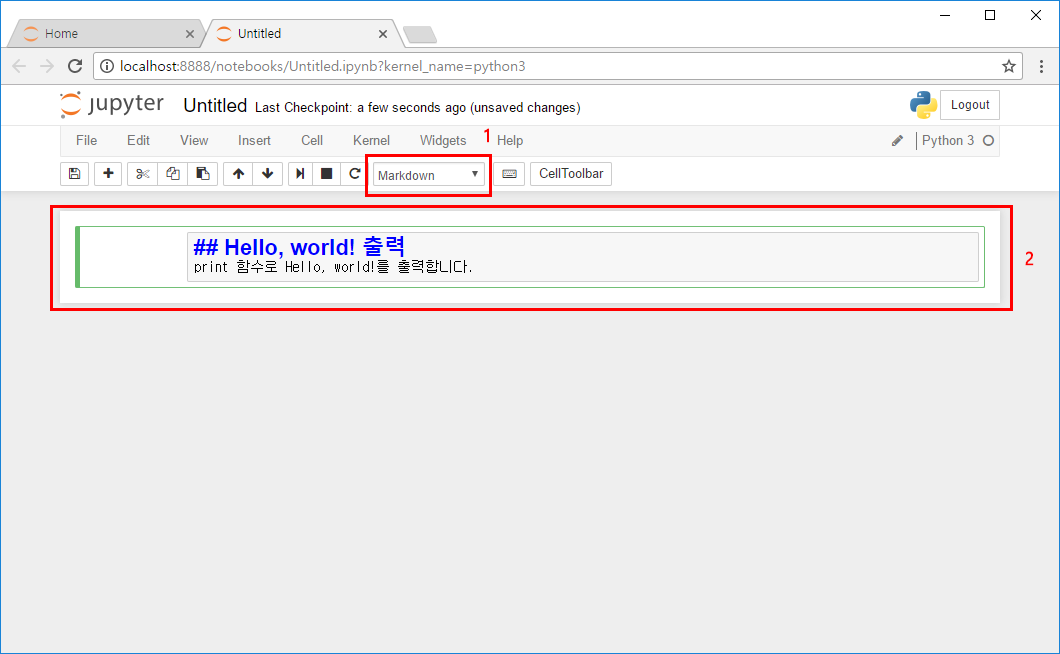
파이썬 코드 입력하기
메뉴에서 ▶| 버튼을 클릭하면 설명이 적용되고 아래에 셀(Cell)이 생깁니다.
In [ ]: 오른쪽에 파이썬 코드를 입력합니다.
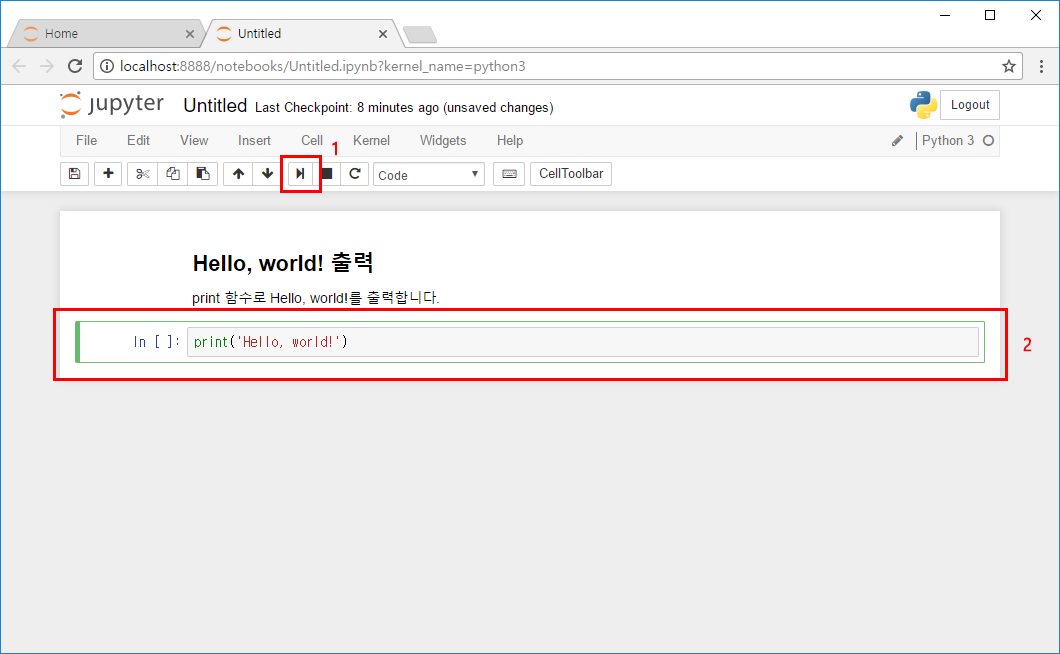
파이썬 코드 실행하기
메뉴에서 다시 ▶| 버튼을 클릭하면 코드가 실행되고 결과가 출력됩니다.
이때 In [ ]:이 In [1]:로 바뀌는데 1은 첫 번째로 실행된 코드라는 뜻입니다.
노트북에서는 코드 입력 셀이 추가될 수록 숫자가 증가합니다.
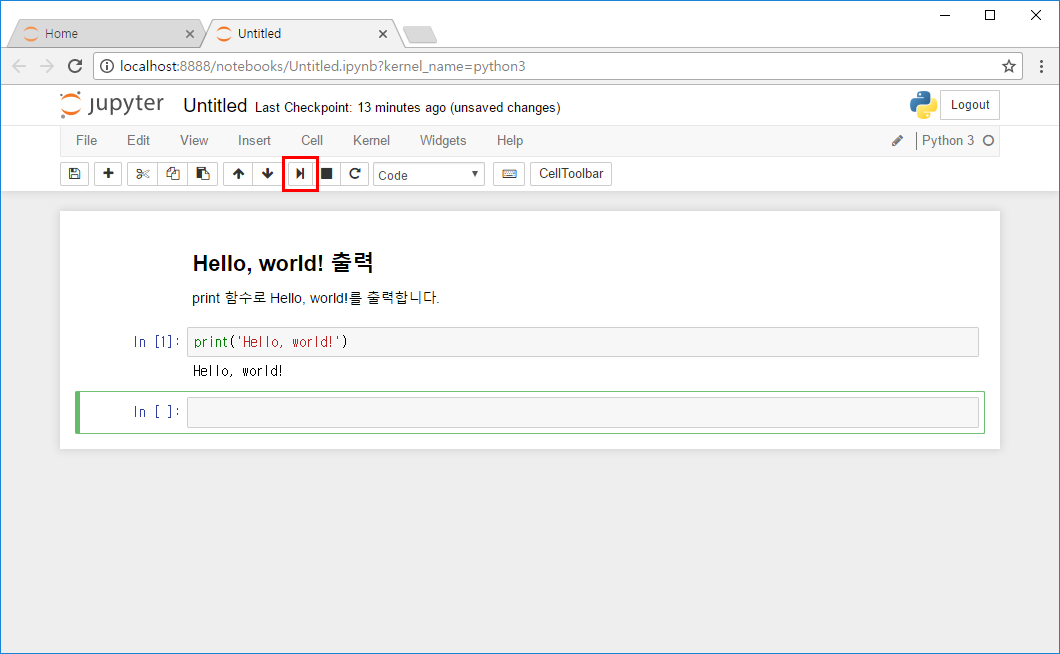
이런 방식으로 셀을 추가하면서 코드와 설명을 작성합니다.
주피터 노트북은 코드, 코드의 실행 결과, 코드에 대한 설명을 한 번에 작성할 수 있어서 체계적인 기록이 가능합니다.
특히 한 노트북 안에 들어있는 코드 셀은 모두 실행 상태가 연결됩니다.
즉, 코드 셀에서 변수를 만들면 다른 코드 셀에서 해당 변수를 사용할 수 있습니다.
이때 코드 셀의 실행 순서는 In [ ]:에 표시된 숫자 순서를 따르며 메뉴의 ↑↓ 버튼을 이용하여 코드 셀의 위치를 바꿀 수 있습니다
(코드 셀의 위치를 바꾸더라도 실행 순서는 In [ ]:의 숫자를 따름)
노트북의 제목 바꾸기
노트북의 제목을 바꾸려면 맨 위 Jupyter 로고 옆의 Untitled를 클릭하면 됩니다.
그리고 메뉴의 File > Save and Checkpoint를 클릭하면 노트북이 파일로 저장됩니다.
C:\Users \<사용자계정> 폴더에 노트북제목.ipynb 파일로 저장됩니다.
노트북의 기본적인 파일 저장 경로를 바꾸려면, --notebook-dir 옵션에 폴더를 지정해 주면 됩니다.
C:\Users\dojang>C:\Users\dojang\Anaconda3\python.exe -m notebook --notebook-dir C:\project